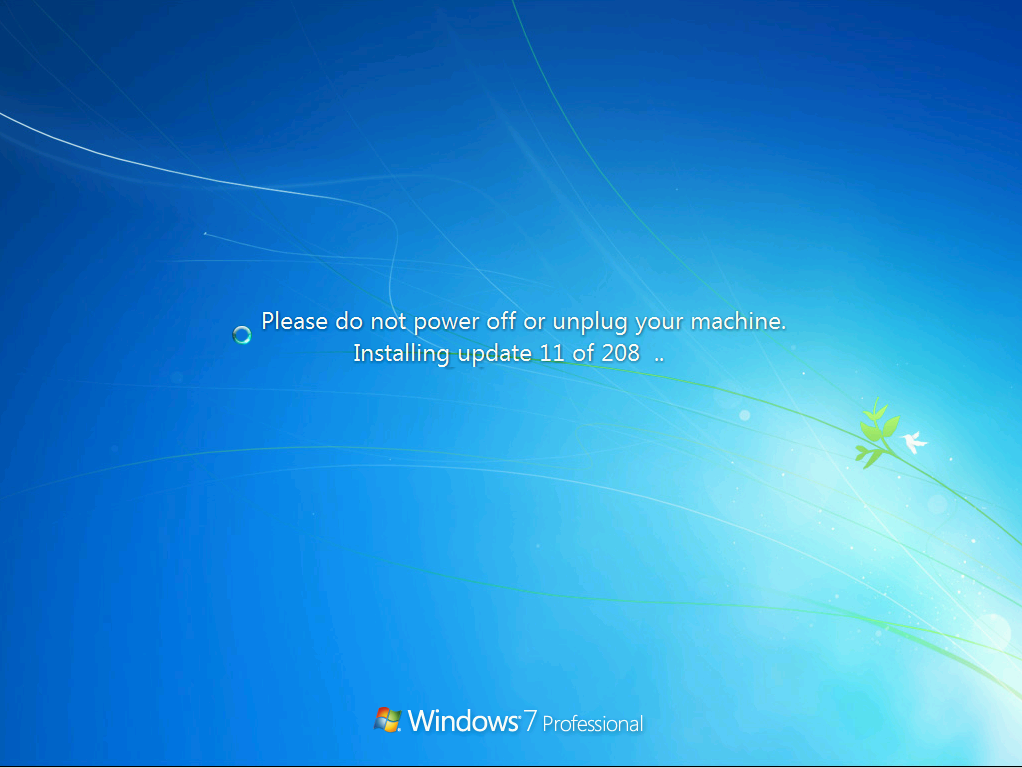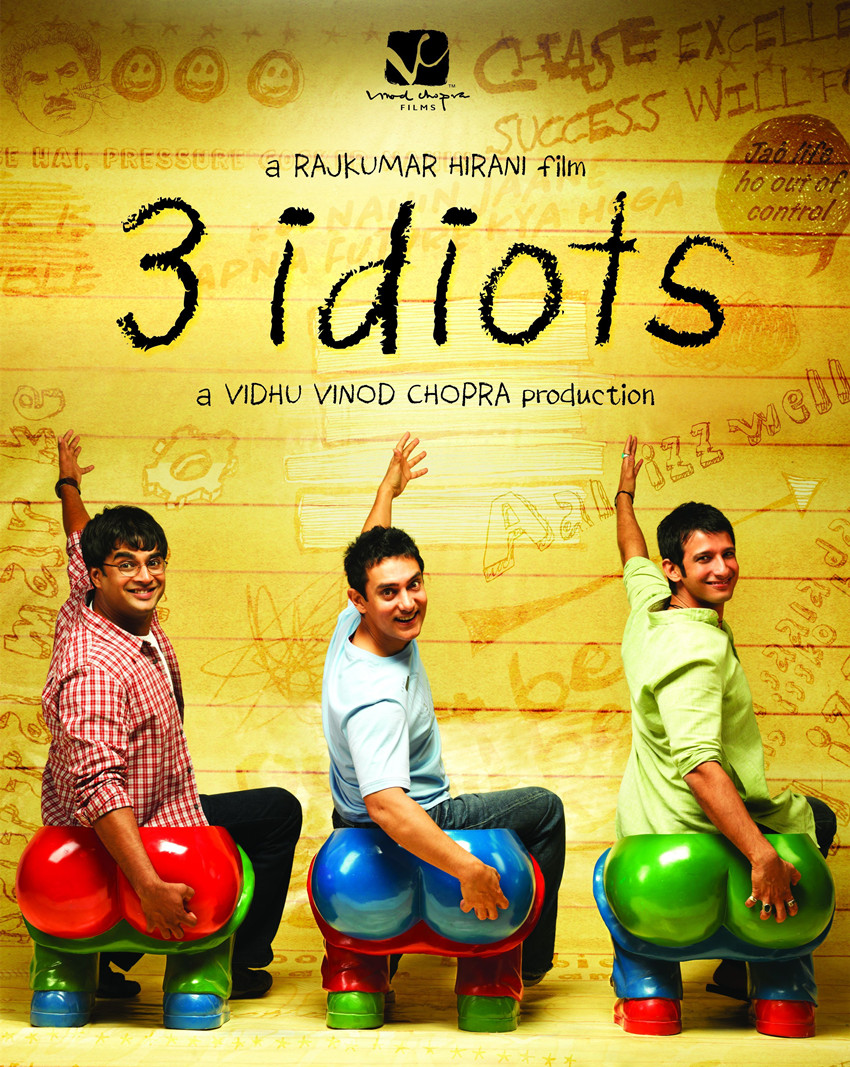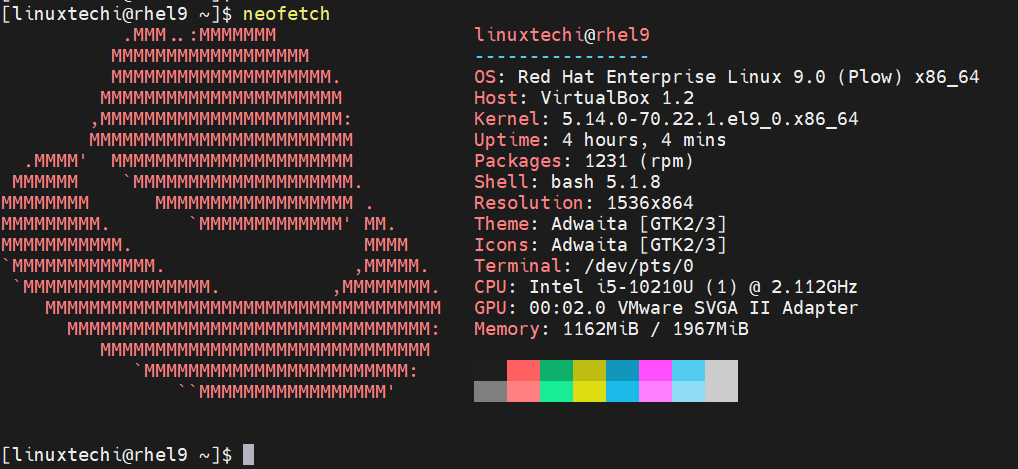环境准备
安装KVM软件
配置桥接网卡
创建虚拟机(Ubuntu, winxp)
1. 环境准备
1) 两台计算机,一台是操作计算机Client, 一台是服务器Server
Client: 笔记本电脑, Win7旗舰版,64位,内网ip: 192.168.1.101
Server(Host): 服务器, Ubuntu 12.04LTS 64位,2核CPU,4G内存,内网ip:192.168.1.10,
2) 在server启动时,进入BIOS中开起CPU虚拟化的支持
进入BIOS中,在config –> CPU选项中
[v_blue]Intel(R) Virtualization Technology (Enabled)
Intel(R) VT-d Feature (Enabled)[/v_blue]
不同BIOS菜单稍有不同。
3) Server上,先安装Openssh-server,Client才能连接
~$ sudo apt-get install openssh-server
Clinet通过Putty回家连接Server。
[v_error]注:以下的所有操作都通过SSH进行。[/v_error]
4) Server系统环境
~$ uname -a Linux conan 3.5.0-23-generic #35~precise1-Ubuntu SMP Fri Jan 25 17:13:26 UTC 2013 x86_64 x86_64 x86_64 GNU/Linux ~$ cat /etc/issue Ubuntu 12.04.2 LTS n l
5) 查看CPU的虚拟化支持
~$ egrep ‘svm|vmx’ /proc/cpuinfo flags : fpu vme de pse tsc msr pae mce cx8 apic sep mtrr pge mca cmov pat pse36 clflush dts acpi mmx fxsr sse sse2 ss ht tm pbe syscall nx lm constant_tsc arch_perfmon pebs bts nopl aperfmperf pni dtes64 monitor ds_cpl vmx smx est tm2 ssse3 cx16 xtpr pdcm sse4_1 xsave lahf_lm ida dtherm tpr_shadow vnmi flexpriority flags : fpu vme de pse tsc msr pae mce cx8 apic sep mtrr pge mca cmov pat pse36 clflush dts acpi mmx fxsr sse sse2 ss ht tm pbe syscall nx lm constant_tsc arch_perfmon pebs bts nopl aperfmperf pni dtes64 monitor ds_cpl vmx smx est tm2 ssse3 cx16 xtpr pdcm sse4_1 xsave lahf_lm ida dtherm tpr_shadow vnmi flexpriority
我机器是intel的CPU,可以查看vmx的标识
6) Server上,配置ubuntu下载源sources.list,我用的是中国官方源。
~$ vi /etc/apt/sources.list # See http://help.ubuntu.com/community/UpgradeNotes for how to upgrade to # newer versions of the distribution. deb http://cn.archive.ubuntu.com/ubuntu/ trusty main restricted deb-src http://cn.archive.ubuntu.com/ubuntu/ trusty main restricted ## Major bug fix updates produced after the final release of the ## distribution. deb http://cn.archive.ubuntu.com/ubuntu/ trusty-updates main restricted deb-src http://cn.archive.ubuntu.com/ubuntu/ trusty-updates main restricted ## N.B. software from this repository is ENTIRELY UNSUPPORTED by the Ubuntu ## team. Also, please note that software in universe WILL NOT receive any ## review or updates from the Ubuntu security team. deb http://cn.archive.ubuntu.com/ubuntu/ trusty universe deb-src http://cn.archive.ubuntu.com/ubuntu/ trusty universe deb http://cn.archive.ubuntu.com/ubuntu/ trusty-updates universe deb-src http://cn.archive.ubuntu.com/ubuntu/ trusty-updates universe ## N.B. software from this repository is ENTIRELY UNSUPPORTED by the Ubuntu ## team, and may not be under a free licence. Please satisfy yourself as to ## your rights to use the software. Also, please note that software in ## multiverse WILL NOT receive any review or updates from the Ubuntu ## security team. deb http://cn.archive.ubuntu.com/ubuntu/ trusty multiverse deb-src http://cn.archive.ubuntu.com/ubuntu/ trusty multiverse deb http://cn.archive.ubuntu.com/ubuntu/ trusty-updates multiverse deb-src http://cn.archive.ubuntu.com/ubuntu/ trusty-updates multiverse ## N.B. software from this repository may not have been tested as ## extensively as that contained in the main release, although it includes ## newer versions of some applications which may provide useful features. ## Also, please note that software in backports WILL NOT receive any review ## or updates from the Ubuntu security team. deb http://cn.archive.ubuntu.com/ubuntu/ trusty-backports main restricted universe multiverse deb-src http://cn.archive.ubuntu.com/ubuntu/ trusty-backports main restricted universe multiverse deb http://security.ubuntu.com/ubuntu trusty-security main restricted deb-src http://security.ubuntu.com/ubuntu trusty-security main restricted deb http://security.ubuntu.com/ubuntu trusty-security universe deb-src http://security.ubuntu.com/ubuntu trusty-security universe deb http://security.ubuntu.com/ubuntu trusty-security multiverse deb-src http://security.ubuntu.com/ubuntu trusty-security multiverse ## Uncomment the following two lines to add software from Canonical's ## 'partner' repository. ## This software is not part of Ubuntu, but is offered by Canonical and the ## respective vendors as a service to Ubuntu users. # deb http://archive.canonical.com/ubuntu trusty partner
#更新源
~$ sudo apt-get update
2. 安装KVM软件
1) Server上,安装KVM及virt管理软件
~$ sudo apt-get install kvm qemu ~$ sudo apt-get install virtinst python-libvirt virt-viewer virt-manager
3. 配置桥接网卡
1) 在这里我们使用网卡桥接的方式
~$ sudo apt-get install bridge-utils
2) 查看网卡的设置
~$ ifconfig eth0 Link encap:Ethernet HWaddr 00:1c:25:a1:99:fc inet addr:192.168.1.10 Bcast:192.168.1.255 Mask:255.255.255.0 inet6 addr: fe80::21c:25ff:fea1:99fc/64 Scope:Link UP BROADCAST RUNNING MULTICAST MTU:1500 Metric:1 RX packets:736674 errors:0 dropped:0 overruns:0 frame:0 TX packets:1098750 errors:0 dropped:0 overruns:0 carrier:0 collisions:0 txqueuelen:1000 RX bytes:63783787 (63.7 MB) TX bytes:1540374899 (1.5 GB) Interrupt:20 Memory:fc200000-fc220000 lo Link encap:Local Loopback inet addr:127.0.0.1 Mask:255.0.0.0 inet6 addr: ::1/128 Scope:Host UP LOOPBACK RUNNING MTU:16436 Metric:1 RX packets:1156 errors:0 dropped:0 overruns:0 frame:0 TX packets:1156 errors:0 dropped:0 overruns:0 carrier:0 collisions:0 txqueuelen:0 RX bytes:114090 (114.0 KB) TX bytes:114090 (114.0 KB) virbr0 Link encap:Ethernet HWaddr be:65:ec:88:86:3d inet addr:192.168.122.1 Bcast:192.168.122.255 Mask:255.255.255.0 UP BROADCAST MULTICAST MTU:1500 Metric:1 RX packets:0 errors:0 dropped:0 overruns:0 frame:0 TX packets:0 errors:0 dropped:0 overruns:0 carrier:0 collisions:0 txqueuelen:0 RX bytes:0 (0.0 B) TX bytes:0 (0.0 B)
3) 已有的网卡
eth0是直接插入网线的以太网卡,
lo是本地网络,本机内部资源
virbr0是刚才我们装完KVM后,自己生成的虚拟网卡
4) 网卡桥接
我们增加一个叫br0的虚拟网卡,让这个网卡可以和eth0以太网的网卡做桥接
~$ sudo vi /etc/network/interfaces auto lo iface lo inet loopback auto eth0 iface eth0 inet manual auto br0 iface br0 inet static address 192.168.1.10 netmask 255.255.255.0 gateway 192.168.1.1 bridge_ports eth0
保存,重起网卡设置
~$ sudo /etc/init.d/networking restart
再查看网卡的设置
~$ ifconfig br0 Link encap:Ethernet HWaddr 00:1c:25:a1:99:fc inet addr:192.168.1.10 Bcast:192.168.1.255 Mask:255.255.255.0 inet6 addr: fe80::21c:25ff:fea1:99fc/64 Scope:Link UP BROADCAST RUNNING MULTICAST MTU:1500 Metric:1 RX packets:91 errors:0 dropped:0 overruns:0 frame:0 TX packets:100 errors:0 dropped:0 overruns:0 carrier:0 collisions:0 txqueuelen:0 RX bytes:6260 (6.2 KB) TX bytes:15470 (15.4 KB) eth0 Link encap:Ethernet HWaddr 00:1c:25:a1:99:fc UP BROADCAST RUNNING MULTICAST MTU:1500 Metric:1 RX packets:605 errors:0 dropped:0 overruns:0 frame:0 TX packets:425 errors:0 dropped:0 overruns:0 carrier:0 collisions:0 txqueuelen:1000 RX bytes:112441 (112.4 KB) TX bytes:61529 (61.5 KB) Interrupt:20 Memory:fc200000-fc220000 lo Link encap:Local Loopback inet addr:127.0.0.1 Mask:255.0.0.0 inet6 addr: ::1/128 Scope:Host UP LOOPBACK RUNNING MTU:16436 Metric:1 RX packets:36 errors:0 dropped:0 overruns:0 frame:0 TX packets:36 errors:0 dropped:0 overruns:0 carrier:0 collisions:0 txqueuelen:0 RX bytes:2100 (2.1 KB) TX bytes:2100 (2.1 KB) virbr0 Link encap:Ethernet HWaddr 2a:b8:36:cf:cc:c6 inet addr:192.168.122.1 Bcast:192.168.122.255 Mask:255.255.255.0 UP BROADCAST MULTICAST MTU:1500 Metric:1 RX packets:0 errors:0 dropped:0 overruns:0 frame:0 TX packets:0 errors:0 dropped:0 overruns:0 carrier:0 collisions:0 txqueuelen:0 RX bytes:0 (0.0 B) TX bytes:0 (0.0 B)
这个时候eth0,已经没有具体的IP地址。IP地址出在了br0的虚拟网上面。
我们ping一下公网ip,看看是不是通的
~$ ping 8.8.8.8 PING 8.8.8.8 (8.8.8.8) 56(84) bytes of data. 64 bytes from 8.8.8.8: icmp_req=1 ttl=46 time=51.7 ms 64 bytes from 8.8.8.8: icmp_req=2 ttl=46 time=50.8 ms
4. 创建虚拟机
通过virt虚拟机管理软件,创建虚拟机(Guest)。
上传2个安装镜像到Server: u1204.iso, xp.iso
放在/home/conan/os目录下面。
1)创建Guest1, Ubuntu 64位LTS 12.04版本(命令行,无可视化界面)
把u1204.iso文件mount一个目录
~$ sudo mount -o loop /home/conan/os/u1204.iso /home/conan/os/ubuntu ~$ ls /home/conan/os/ubuntu boot dists EFI isolinux pics preseed ubuntu cdromupgrade doc install md5sum.txt pool README.diskdefines
创建虚拟机
~$ sudo virt-install –connect=qemu:///system –name g1 –ram 2048 –vcpus=2 –os-type=linux –os-variant=ubuntuprecise –accelerate –hvm –disk path=/home/conan/os/g1.img,size=6,bus=virtio –location /home/conan/os/ubuntu –extra-args=’console=tty0 console=ttyS0′ –network bridge=br0,model=virtio –graphics none
进入安装界面
lqqqqqqqqqqqqqqqqqqqqqqqu [!!] Select a language tqqqqqqqqqqqqqqqqqqqqqqqqk x x x Choose the language to be used for the installation process. The x x selected language will also be the default language for the installed x x system. x x x x Language: x x x x C x x English x x x x x x x mqqqqqqqqqqqqqqqqqqqqqqqqqqqqqqqqqqqqqqqqqqqqqqqqqqqqqqqqqqqqqqqqqqqqqqqqqj moves; selects; activates buttons
安装系统
lqqqqqqqqqqqqqqqqqqqqqu [!] Configure the network tqqqqqqqqqqqqqqqqqqqqqk x x x Please enter the hostname for this system. x x x x The hostname is a single word that identifies your system to the x x network. If you don’t know what your hostname should be, consult your x x network administrator. If you are setting up your own home network, x x you can make something up here. x x x x Hostname: x x x x localhost____________________________________________________________ x x x x x x x mqqqqqqqqqqqqqqqqqqqqqqqqqqqqqqqqqqqqqqqqqqqqqqqqqqqqqqqqqqqqqqqqqqqqqqqj moves; selects; activates buttons
安装完成
2). 创建Guest2, Ubuntu 64位LTS 12.04版本(通过VNC,有可视化界面)
在server端,我要打开vnc_listen的端口支持
~$ vi /etc/libvirt/qemu.conf
#打开注释
vnc_listen=”0.0.0.0″
重启virt软件
~$ sudo /etc/init.d/libvirt-bin restart ~$ netstat -nlt|grep 5900 tcp 0 0 0.0.0.0:5900 0.0.0.0:* LISTEN
我们需要使用到Xming和putty配合,可以让putty远程传输的VNC信号通过Xming显示出来。
在putty里面,我们要修改一下配置。
putty1
putty2
启动Xming软件
xming
执行命令
~$ sudo virt-install –connect=qemu:///system –name g2 –ram 2048 –vcpus=2 –os-type=linux –os-variant=ubuntuprecise –accelerate –hvm –disk path=/home/conan/os/g2.img,size=6,bus=virtio –cdrom /home/conan/os/u1204.iso –network bridge=br0,model=virtio –graphics vnc ~$ xming-1_1
通过Xming显示了VNC的界面,ubuntu安装画面
xming-1_2
安装完成
3. 创建Guest3, Winxp(通过VNC,有可视化界面)
[v_error]注1:这里的winxp必须安装版,ghost是不行的。
注2:windows的安装,必须要使用VNC界面方式,没有命令直接安装的方法[/v_error]
执行命令
~$ sudo virt-install –connect=qemu:///system –name g3 –ram 1024 –vcpus=1 –os-type=windows –os-variant=winxp –accelerate –hvm –disk path=/home/conan/os/g3.img,size=4 –cdrom /home/conan/os/xp.iso –network bridge=br0,model=ne2k_pci –graphics vnc ~$ xming-2_1
通过Xming显示了VNC的界面,WinXP安装画面
~$ xming-2_2
安装完成
虚拟机互相通信
我们启动Guest1(ubuntu), Guest3(winxp).
[v_notice]Client: ip: 192.168.1.101
Server: ip: 192.168.1.10
Guest1: ip: 192.168.1.11
Guest3: ip: 192.168.1.12[/v_notice]
他们都在同一网段,相互可以ping通,也可以相互调用。
如果你实验结果和我一样,那么恭喜你,已经实现了通过KVM搭建自己的VPS过程。
错误解决方案
1. 错误代码:
libvirtError: internal error Process exited while reading console log output: char device redirected to /dev/pts/4 Could not access KVM kernel module: Permission denied failed to initialize KVM: Permission denied No accelerator found!
解决办法:
~$ sudo rmmod kvm_intel ~$ sudo modprobe -r kvm_intel ~$ sudo modprobe kvm_intel nested=1
未经允许不得转载:窗外天空 » 自己搭建VPS系列 之 在Ubuntu上安装KVM并搭建虚拟环境
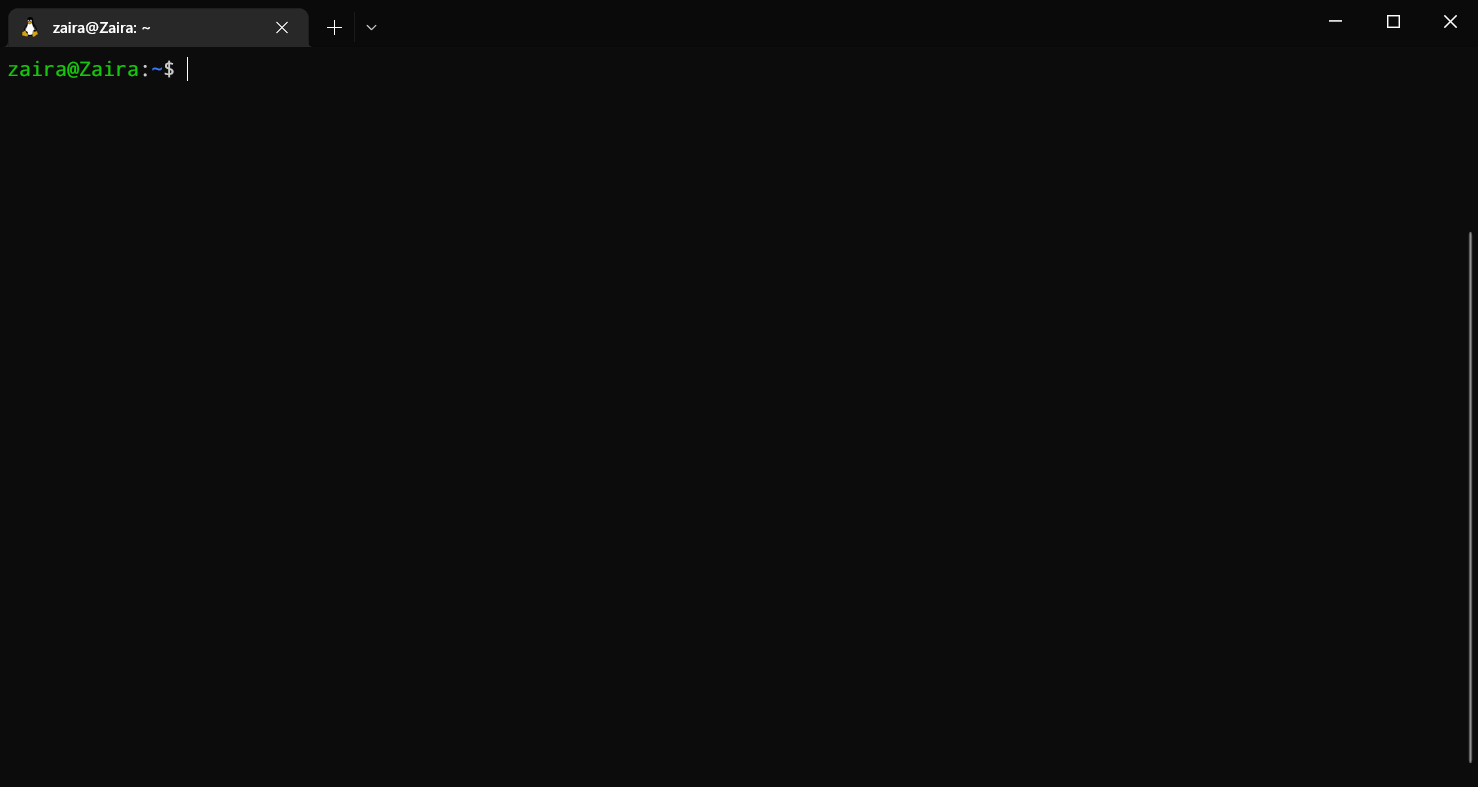 Bash 脚本教程——Linux Shell 脚本和命令行入门教程
Bash 脚本教程——Linux Shell 脚本和命令行入门教程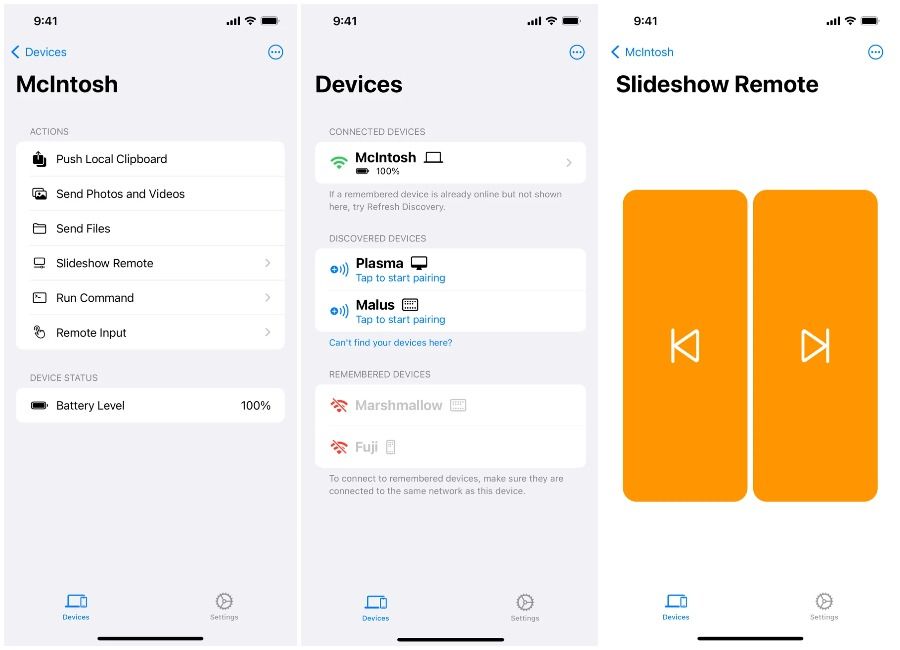 KDE Connect 登陆苹果应用商店,轻松将你的 iPhone 与 Linux 连接起来
KDE Connect 登陆苹果应用商店,轻松将你的 iPhone 与 Linux 连接起来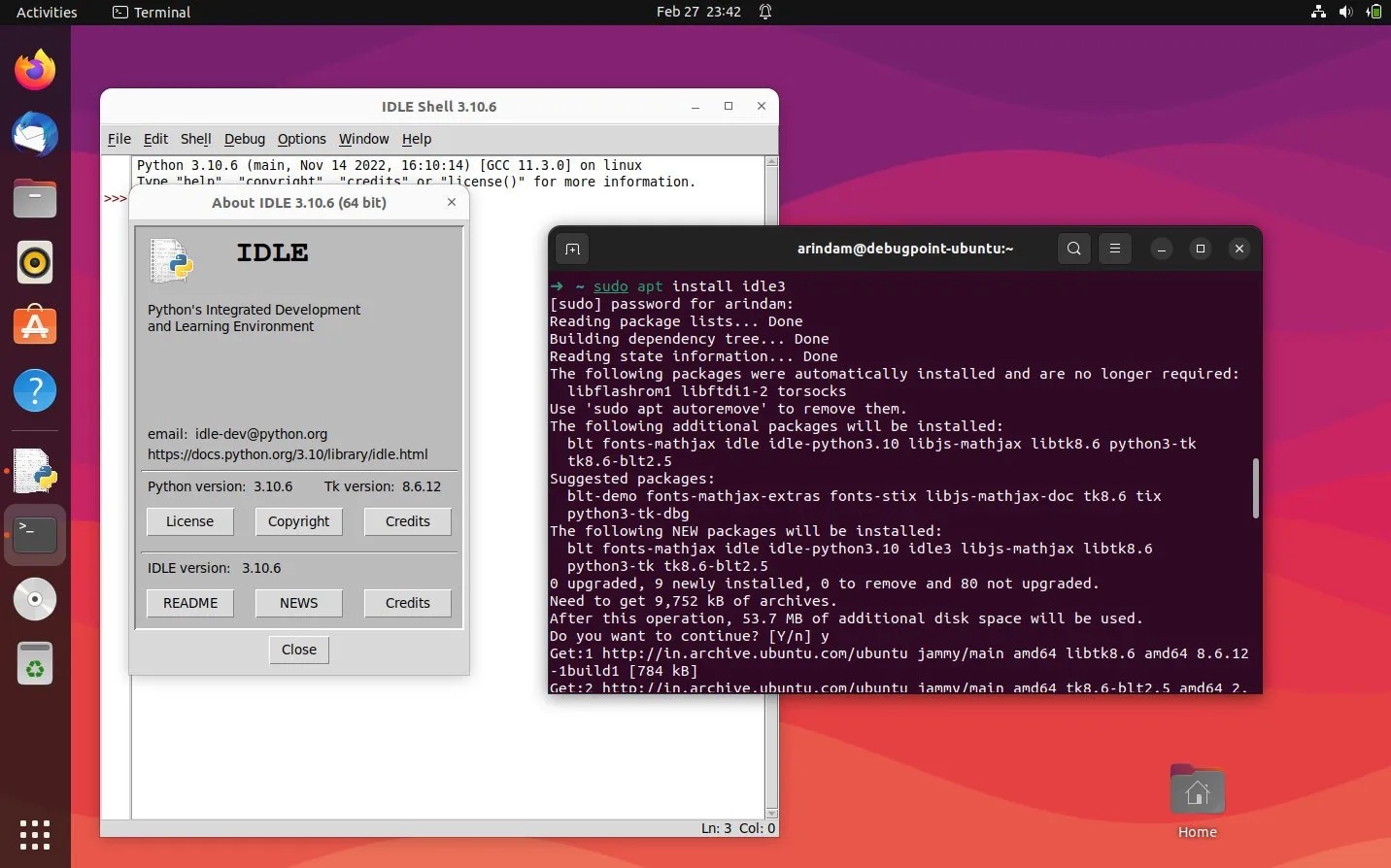 如何在 Ubuntu 和其他 Linux 下安装 IDLE Python IDE
如何在 Ubuntu 和其他 Linux 下安装 IDLE Python IDE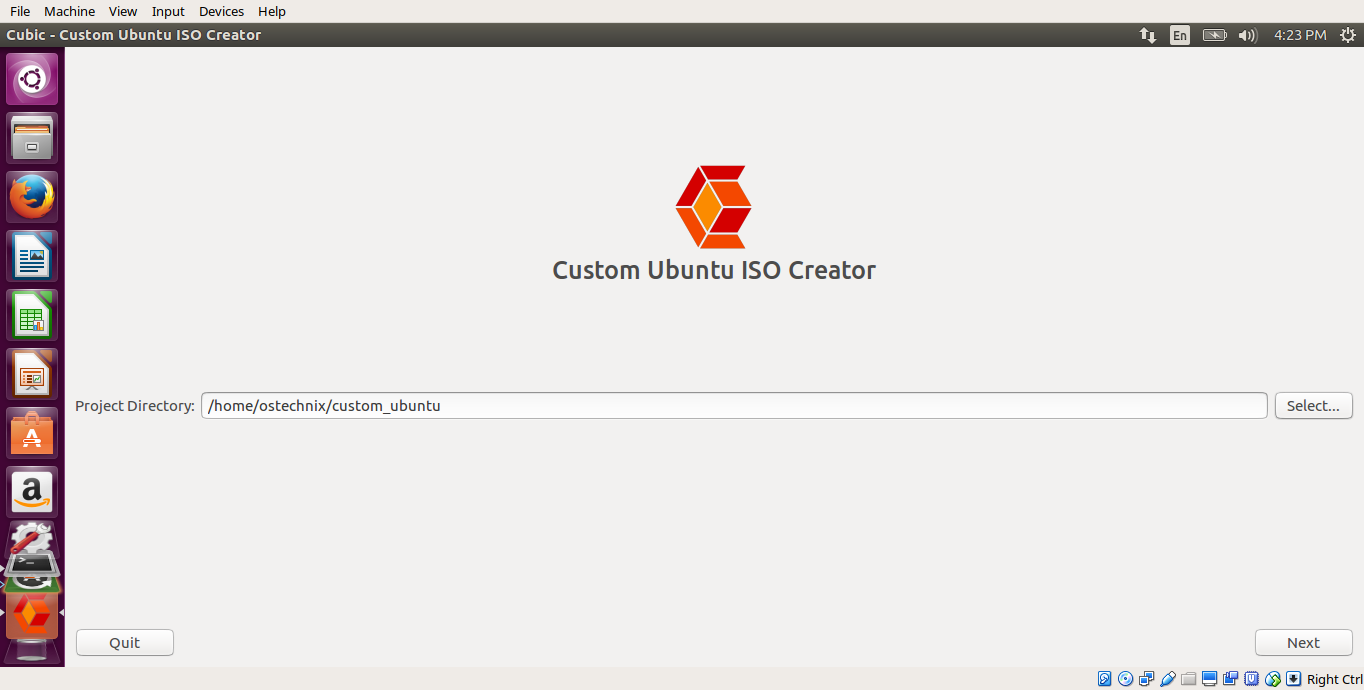 如何创建定制的 Ubuntu Live CD 镜像
如何创建定制的 Ubuntu Live CD 镜像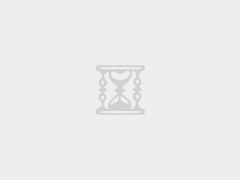
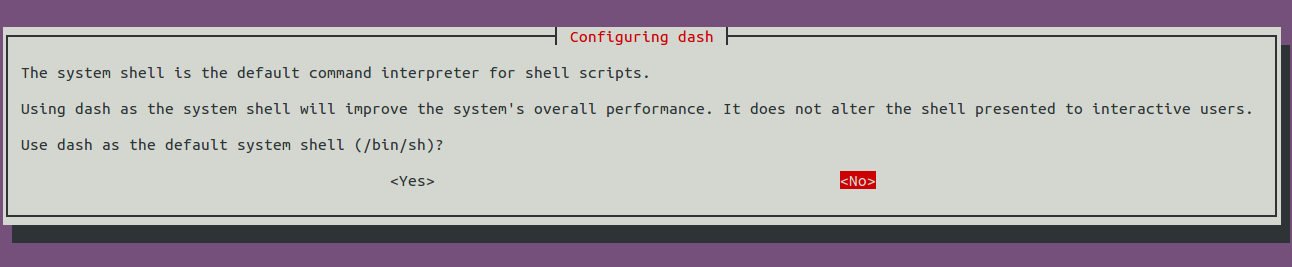 Ubuntu 安装 WDCP
Ubuntu 安装 WDCP 十招让 Ubuntu 16.04 LTS 用起来更得心应手
十招让 Ubuntu 16.04 LTS 用起来更得心应手